Microsoft Teams es una de las herramientas más reconocidas para trabajar en equipo de forma eficaz y sencilla. Posiblemente ya conozcas los conceptos más básicos de la aplicación, tales como, crear equipos separados, compartir pantalla o cambiar la apariencia. Como ya te contábamos en este articulo,donde encontraras más información.
Para que le saques el máximo partido, en este articulo te mostramos diez trucos y consejos para que conozcas todo que es capaz de ofrecerte esta aplicación:
Índice de contenidos
1.Notificaciones
Una correcta configuración de notificaciones de Microsoft Teams, pueden resultar muy útiles para estar informado de lo más importante. Para ello, desde “Configuración” puedes decidir si recibir o no notificaciones por correo electrónico, seleccionando diferentes opciones como menciones, mensajes de conversaciones, etc.
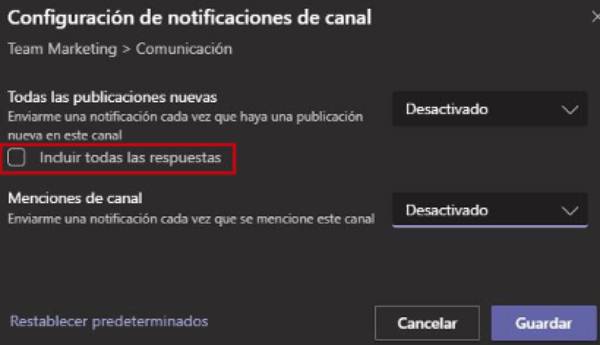
2.Colaborar en documentos de Microsoft Office
Existe la opción de la colaboración en tiempo real, de manera que las personas pueden compartir y editar documentos directamente dentro de la interfaz de Teams, sin cambiar de app, manteniendo por tanto los documentos actualizados todos los miembros del equipo.
Hay dos formas principales de cargar archivos existentes en la biblioteca. Ambos métodos comienzan a ir a la carpeta archivos del canal y ambos métodos, de forma predeterminada, cargan copias de los archivos en la carpeta del archivo de canal:
- Arrastre y coloque el puntero con el mouse, arrastre el archivo desde donde se encuentra y colocalo en la ventana de Teams entre los archivos.
- Cargar: selecciona cargar, después seleccione el archivo (o los archivos) que desea cargar y, después, haga clic en abrir.
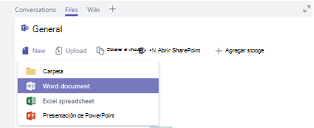
Para crear un documento en Teams, seleccione “Nuevo” y, a continuación, selecciona el tipo de archivo que desea crear. El nuevo archivo se abrirá en Teams para comenzar a editarlo.
3.Filtros
Recientemente se ha añadido a las pestañas de “Equipos”, “Chat” y “Actividad” el icono “Filtro”. En la pestaña de “Equipos”, pulsando sobre el icono podrás localizar rápidamente lo que buscas.
En la pestaña de “chat” tendrás igualmente esta función, además en este caso, las opciones son mucho mayores ya que puedes filtrar un chat por mensajes no leídos, por reuniones o si lo tienes silenciado.
En “Actividad”, también puedes usar esta función, apareciendo las siguientes opciones:
4.Ordena tus Equipos
En la parte izquierda de la aplicación aparecen ordenados alfabéticamente todos los “Equipos” de los que formas parte. Los equipos con los que no trabajes habitualmente, puedes ocultarlos a través del icono de los tres puntos del “Equipo” correspondiente, haciendo clic y seleccionando ocultar.
5.Administración de canales
Con esta opción podrás restringir a los miembros de un equipo para que publiquen un mensaje en un determinado Canal. Esta funcionalidad solo está disponible para los “Canales Generales”.
Para administrar un “Canal” solamente deberás hacer clic en los tres puntos de un determinado canal y seleccionar la opción “Administrar Canal”. Se te abrirán entonces una ventana como la siguiente:
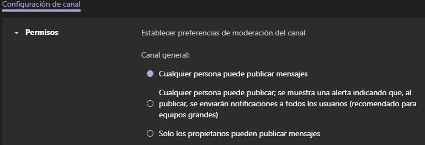
Si, por el contrario, vas a cualquier otro canal, y haces clic en administrar el canal verás como el mensaje ha cambiado. Ahora verás que la administración está desactivada y que puedes elegir entre que todo el mundo pueda empezar a publicar o que lo hagan todos, excepto los invitados.
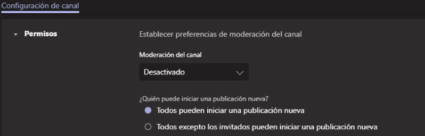
Pero ¿qué sucede si activas la administración del canal? Entonces verás que los propietarios de los “Equipos” son siempre moderadores por defecto. Existe la opción de modificarlo y añadir a otra persona como moderador.
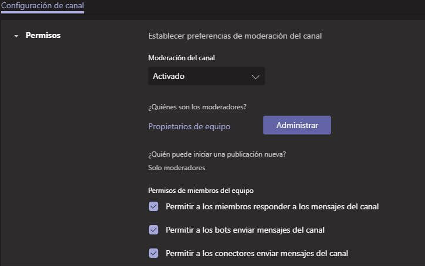
En este caso, sólo los propietarios podrán iniciar una publicación nueva en el “Canal”. Sin embargo, el resto de las opciones las gestionará el moderador:
- Permitir a los miembros responder a los mensajes del canal.
- Dejar a los robots enviar mensajes del canal.
- Permitir a los conectores publicar en este canal.
6.Anuncios
La creación de “Anuncios” es una funcionalidad poco conocida, pero que puede ayudar mucho a hacer llegar nuestro mensaje de forma correcta.
Para crear un anuncio nos dirigimos a un “Canal” y pulsamos sobre el botón de formato de texto. A la izquierda nos aparecerá por defecto un desplegable que indicará “Nueva Conversación”, pulsamos y cambiamos a la opción de “Anuncio”.
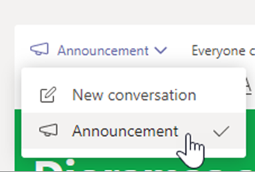
Podemos elegir una ilustración o una imagen para decorar la publicación, escogiendo entre los temas general, clase o actividades.
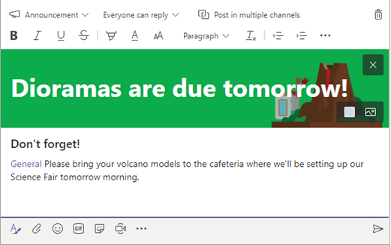
7.Usar Microsoft Outlook y Teams conjuntamente
Microsoft ahora te permite integrar dos herramientas como Outlook y Teams, por lo que puedes redactar un mensaje en Teams, pudiéndose enviar también como correo electrónico.
Para ello, primero deberás enviar el mensaje en Teams. Luego, coloca el cursor sobre el mensaje específico y haz clic en el icono de los puntos de antes. Haz clic en la opción que dice “Compartir en Outlook”.
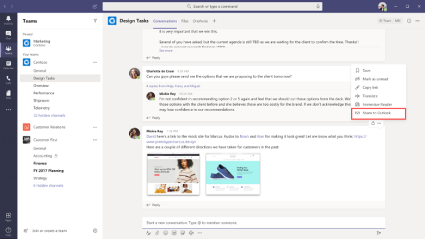
Por el contrario, podemos enviar un correo que hemos creado a través de un canal, lo único que debemos de hacer es entrar en el correo electrónico y hacer clic en “Compartir en Teams”.
8.Guarda los chats para el futuro
Al tocar esos mismos tres puntos en cualquier mensaje, también podrás guardar las conversaciones para futuras ocasiones. Una vez guardados, puedes acceder a ellos haciendo clic en tu icono de la esquina superior derecha y eligiendo “Guardado”.
9.Canales de correo
Cada canal tiene su propia dirección de correo electrónico, esto quiere decir que puedes enviar un correo electrónico a un determinado canal. Para llevar a cabo esta acción, dirígete a los tres puntos y selecciona “obtener dirección de correo”.
¿Sabías que cada Canal de Microsoft Teams tiene su propia dirección de correo electrónico? De esta forma, puedes enviar un correo electrónico a un determinado canal cuando así lo consideres.
10.No dejes ningún mensaje sin contestar
Si recibimos un mensaje importante y no podemos contestarlo en el momento, hacemos clic en los tres puntos del mensaje y seleccionamos la opción “Guardar este mensaje” o “Marcar cómo no leído”.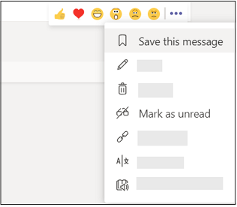
Para encontrar posteriormente estos mensajes, hacemos clic en la imagen de nuestro perfil que se encuentra en la parte superior derecha de Teams y seleccionamos “Guardado”.
Estos son solo unos tips de los muchos que hay para sacar el máximo rendimiento a la solución Microsoft Teams. Si quieres más información sobre la herramienta, desde Actio Procesos&Tecnologia podemos ayudarte. Con la isntalación, transición y formación de la herramienta.


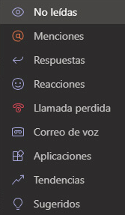
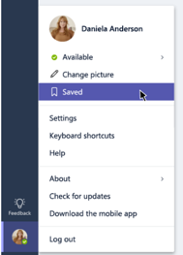




Deja tu comentario