Sabemos que en el día a día de una empresa son muchos los datos los que se gestionan y a los que se deben tener acceso. Microsoft Dynamics 365 Business Central, permite que esa gestión, acceso y tratamiento de datos se realice de forma rápida para obtener información de valor y llevar a cabo la toma de decisiones de la mejor manera posible.
En este post queremos daros algunas pautas de como buscar y filtrar; diferencias entre estos dos términos y algunas ideas de como ejecutar estas dos acciones de la manera más eficiente.
Índice de contenidos
Buscar y filtrar ¿diferencias?
A la hora de hablar de búsqueda y filtrado podemos pensar que ambos términos van a dar con el resultado que queremos al hacer dichas acciones. Pensar que estos dos términos son lo mismo es un error pues cada uno cuenta con unas características y funciones concretas.
La acción de búsqueda es un acto simple y con un margen amplio. Por ejemplo, en una búsqueda los registros coinciden con el texto de búsqueda dentro de los campos visibles de la página sin distinguir entre mayúsculas y minúsculas.
En cambio, existen caracteres especiales que hacen posible que la búsqueda sea más exacta, tales como:
– Valores en los que deben coincidir el texto completo y el caso, utilizaremos las comillas simples ‘ ‘. Por ejemplo: ‘man’.
– Valores en los que el campo comience con un texto determinado y que coincidan con el caso, utilizaremos * seguidamente del texto de búsqueda. Por ejemplo: man*.
– Valores que terminen con un determinado texto y coincidan con el caso, introduzca primero * y después el texto a buscar. Por ejemplo: *man .
– Al utilizar ‘ ’ o * , el motor de búsqueda hace distinción entre mayúsculas y minúsculas. Ahora bien, para que no haya distinción entre mayúsculas y minúsculas, deberemos introducir antes del texto de búsqueda @. Por ejemplo: @man*
El filtrado, es mucho más flexible y versátil que permite la aplicación de campos específicos, incluso aquellos campos que no se encuentren visibles dentro de la página. Por ejemplo, muestra el número de coincidencias exactas de registros, distingue mayúsculas y minúsculas, permite ajustar símbolos de búsqueda. El filtrado, por tanto, permite mostrar registros de cuentas, fechas e importes y cualquier otra información siempre y cuando se especifique el criterio de filtro.
Comandos de teclado para buscar y filtrar
Muchos de los usuarios prefieren realizar las acciones de búsqueda y filtrado sin la necesidad de interaccionar con el mouse para tener un tratamiento de los datos de manera más eficiente. Para aquellos que prefieran el uso del teclado, existen varias teclas las cuales son un método abreviado que puede ser utilizado en secuencia y permite una mayor agilidad.
Alt +flecha abajo Abre una lista desplegable o busca un valor de un campo
Alt + flecha hacia la derecha Visión de las transacciones que han dado lugar a un valor calculado de un campo
Alt + F2 Muestra u oculta el panel de cuadro informativo
Alt + Q (Ctrl + Alt +Q) Abre el cuadro Dígame que quiere hacer y nos ayudará a encontrar una página, informe o acción en la página o artículo en la documentación
Alt + T Abre la página Mi configuración
Alt + flecha arriba Muestra información sobre la herramienta de un campo o encabezado de columna de una tabla.
Ctrl +F1 Abre la ayuda de Business Central correspondiente a la página
Ctrl +F5 Volver a cargar la app de Business Central
Ctrl+ F12 Cambiar entre vista diseño amplia y estrecha
¿Tengo el panel de filtros disponible en todas las listas?
Sí. El panel de filtros se encuentra siempre disponible en las páginas dónde la lista es el contenido principal, hojas de cálculo y páginas de lista se encuentran incluidas dentro de la barra de navegación. En cambio, las listas que se presentan como partes, como fichas desplegables o forman parte de algunas áreas de trabajo, todavía no están disponibles.
¿Cómo puedo guardar los filtros?
El tiempo que dure nuestra sesión (tiempo que pasamos conectados) es el tiempo en el que permanecerán guardados aquellos filtros y ajustes que hemos introducido. En cambio, los textos que se introducen en las búsquedas no se guardan si abandonamos la página.
Partes de un panel de filtros
Trabajar con un panel de filtros (Mayús +F3) nos va a permitir mostrar los filtros actuales en una lista la cual nos permite configurar con nuestros propios filtros o campos.
El panel de filtros se divide en tres secciones principales:
– Vistas
Las vistas son variaciones que aparecen en la lista y que han sido preconfiguradas con filtros. El cambio de una vista distinta a la lista es simplemente seleccionando otro enlace. Los filtros se pueden cambiar de forma temporal, pero estos no se guardarán permanentemente.
– Filtrar lista por
Desde la sección filtrar lista por es desde dónde se añaden filtros en campos concretos para disminuir el número de registros presentados. Sí queremos agregar un filtro, seleccionaremos + Filtro, seleccionamos el campo que queremos filtrar desde cualquier campo de la table e introducimos los siguientes criterios de filtro en el cuadro.
– Filtrar totales por
Algunas de las listas que incorporan campos calculados, tales como cantidades e importes, incluyen también Filtrar totales por, en donde podemos ajustar distintas dimensiones que influyen en los cálculos.
¿Necesitas ayuda? ¿Quieres más información? Contacta con nosotros sí estás interesado en implantar un ERP o conocer más a fondo alguna funcionalidad de Dynamics 365.

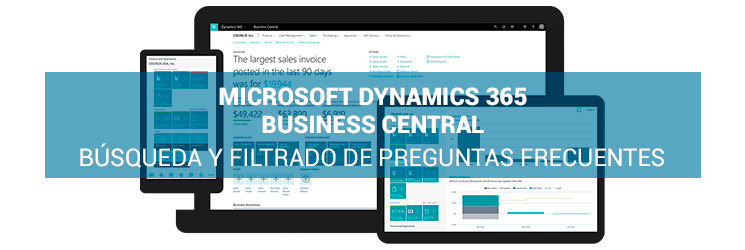

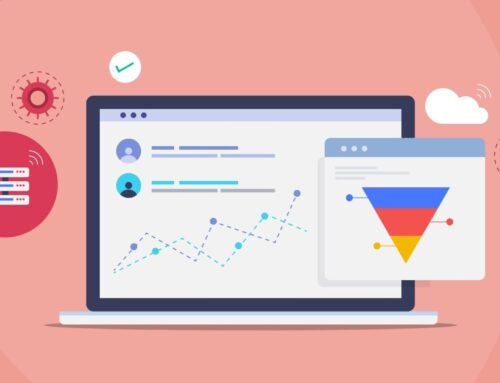


Deja tu comentario